The Accessories folder, accessible through the Windows Start menu, is location to multiple useful application programs. These programs include Calculator, Notepad, Paint, WordPad, Character map, Snipping tool, Remote Desktop Connection, and various System utilities software. Where the Accessories folder is located, and the programs found in that folder, depends on your version of Windows. Older versions of Windows include the Accessories folder, while newer versions of Windows do not, but the programs previously in that folder are still available.
Apart from above mentioned applications, Windows has a few tools for Ease of Access and some System Tools. We’ll be briefly talking about them here.
CALCULATOR:
Windows Calculator is a calculating application included in all the versions of Windows. It can be used to perform simple calculation, scientific calculation and Programming calculation.
- Click on Start Button.
- Drag mouse pointer on All program option.
- Drag the mouse pointer on Accessories option.
- Click on Notepad program. The program appears on the screen.
From View menu choose the required type of calculator:
Standard, Scientific, Programmer, Statistical
Calculator was first included with Windows 1.0 as a simple arithmetic calculator. In Windows 3.0, a Scientific mode was added, which included exponents and roots, logarithms, factorial-based functions, trigonometry (supports radian, degree and gradians angles), base conversions (2, 8, 10, 16), logic operations, Statistic functions such as single variable statistics and linear regression.
In Windows 7, separate Programmer, Statistics, Unit Conversion, Date Calculation, and Worksheets modes were added. Calculator’s interface was revamped for the first time since its introduction.
On the right of the main Calculator, one can add a panel with Date Calculation, Unit Conversion, and Worksheets. The included Worksheets allow one to calculate a result of a chosen field based on the values of other fields. Pre-defined templates include calculating a car’s fuel economy (mpg and L/100 km), a vehicle lease, and a mortgage. In pre-beta versions of Windows 7, Calculator also provided a Wages template.
NOTEPAD:
Notepad is a basic text editor that you can use to create simple documents. It hasn't really changed much even though all other standard Windows tools were upgraded with each new version. The most common use for Notepad is to view or edit text(.txt) files, but many users find Notepad a simple tool for creating Web pages.
Notepad supports only very basic formatting, you can not accidentally save special formatting in documents that need to remain pure text. This is especially useful when creating HTML documents.
To start the Notepad program, take the following steps:
- Click on Start Button.
- Drag mouse pointer on All program option.
- Drag the mouse pointer on Accessories option.
- Click on Notepad program. The program appears on the screen.
PAINT:
Microsoft Paint is a simple raster graphics editor that has been included with all versions of Microsoft Windows. The program opens and saves files in Windows bitmap (BMP), JPEG, GIF, PNG, and single-page TIFF formats. The program can be in color mode or two-color black-and-white, but there is no grayscale mode. For its simplicity and that it is included with Windows, it rapidly became one of the most used applications in the early versions of Windows, introducing many to painting on a computer for the first time. It is still widely used for simple image manipulation tasks.
To start the Paint program, take the following steps:
- Click on Start Button.
- Drag mouse pointer on All program option.
- Drag the mouse pointer on Accessories option.
- Click on Paint program. The program appears on the screen.
CHARACTER MAP:
Character Map is a free utility available in all Windows operating systems for inserting special symbols, accented letters or foreign-language characters into any Windows-based application. Character Map is a useful utility program, especially when dealing with word-processing programs like Microsoft Word.
Character Map is useful in many ways. For one, most special characters need not be assigned on the keyboard and can be found in the Character Map. Therefore, a special keyboard is not necessary. Character Map is especially useful in the case of foreign languages, and for certain symbols used in mathematics or word processing.
To start the Character map program, take the following steps:
- Click on Start Button.
- Drag mouse pointer on All program option.
- Drag the mouse pointer on Accessories option.
- Click on System tools option.
- Click on Character map program. The program appears on the screen.
WORD PAD:
WordPad is the basic word processor that has been included with almost all versions of Microsoft Windows. WordPad can format and print text, including font and bold, italic, colored, and centered text, and lacks functions such as a spell checker, thesaurus, and control of pagination. It does not support footnotes and endnotes. WordPad can read, render, and save many Rich Text Format (RTF) features that it cannot create, such as tables, strikeout, superscript, subscript, "extra" colors, text background colors, numbered lists, right and left indentation, quasi-hypertext and URL linking etc.
To start the Paint program, take the following steps:
- Click on Start Button.
- Drag mouse pointer on All program option.
- Drag the mouse pointer on Accessories option.
- Click on WordPad program. The program appears on the screen.
DISK CLEAN-UP:
Disk Clean-up (cleanmgr.exe) is a computer maintenance utility included in Microsoft Windows designed to free up disk space on a computer's hard drive. The utility first searches and analyzes the hard drive for files that are no longer of any use, and then removes the unnecessary files. There are a number of different file categories that Disk Clean-up targets when performing the initial disk analysis:
- Compression of old files
- Temporary Internet files
- Temporary Windows files
- Downloaded program files
- Recycle Bin
- Removal of unused applications or optional Windows components
- Setup log files
- Offline web pages (cached)
- WinSxS (Windows component store)
- Compress Old files
- System error dump files
- Temporary Internet files
The above list, however, is not exhaustive. For instance, Temporary Remote Desktop files and Temporary Sync Files, may appear only under certain computer configurations, differences such as Windows Operating System and use of additional programs such as Remote Desktop. The option of removing hibernation data may not be ideal for some users as this may remove the hibernate option.
To start the Disk Clean-up program, take the following steps:
- Click on Start Button.
- Drag mouse pointer on All program option.
- Drag the mouse pointer on Accessories option.
- Click on System tools option.
- Click on Disk Clean-up program. The first dialog box appears on the screen.
- Select drive from them like 'C:'.
- Click Ok. The second window appears on the screen.
- Click on Check box to select the temporary files list.
- Click Ok. The third screen appears on the screen.
- Click Delete button.
SYSTEM TIME:
System time is facility of computer for current time and date that the computer system keeps track of so that applications running on the system have ready access to accurate time. Most computer systems base their system time on the current time in relation to Greenwich, England, which is called the coordinated universal time (UTC), and each time zone is designated as being ahead or behind by a specific number of hours.
If the date and time is resetting to an old date or the wrong time, the CMOS battery is bad and needs to be replaced.
If you are using Windows on a virtual machine, change the date and time on the host machine, not the virtual machine. The virtual machine gets the current date and time information from the host.
CHANGE DATE AND TIME:
In Windows 7 and Windows Vista, follow these steps to adjust the date and time:
- Press Windows key+D or navigate to the Windows desktop.
- Click or tap the date and time in the Windows Notification Area in the bottom-right corner of the screen.
- Select Change date and time settings.
- In the Date and Time window, under the Date and Time tab, click the Change date and time button.
- Make your adjustments and click OK.
- Click OK on the Date and Time window to save the changes.
Windows 8:
- Click or tap the date and time in the Windows Notification Area in the bottom-right corner of the screen.
- Select Change date and time settings.
- In the Date and Time window, under the Date and Time tab, click the Change date and time button.
- Make your adjustments and click OK.
- Click OK on the main Date and Time window to save the changes.
Windows 10:
- Right-click or tap the date and time in the Windows Notification Area in the bottom-right corner of the screen.
- Click Adjust date/time.
- Make sure your Time zone is set properly if your computer is displaying the wrong time.
- To manually adjust the time, turn off the Set time automatically option, then click the Change button.
- Change the date or time as desired, then click the Change button.
^^^^^^^^^^^^^^^^^^^^^^^^^^^^^^^^
^^^^^^^^^^^^^^^^^
^^^^^^








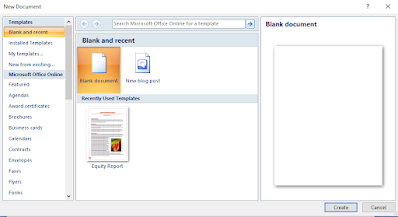



No comments:
Post a Comment