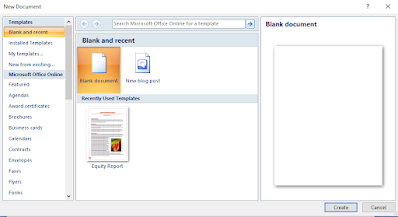Microsoft Word is a word processor developed by Microsoft. It was first released on October 25, 1983. In 1981, Microsoft hired Charles Simonyi, the primary developer of Bravo, the first GUI word processor, which was developed at Xerox PARC. Simonyi started work on a word processor called Multi-Tool Word and soon hired Richard Brodie, a former Xerox intern, who became the primary software engineer. Microsoft announced Multi-Tool Word for Xenix and MS-DOS in 1983. Its name was soon simplified to Microsoft Word. Unlike most MS-DOS programs at the time, Microsoft Word was designed to be used with a mouse. Advertisements depicted the Microsoft Mouse, and described Word as a WYSIWYG, windowed word processor with the ability to undo and display bold, italic, and underlined text.
Know more:
START MS-WORD 2007 APPLICATION:
- Click on Start Menu Button.
- Click All Program Option.
- Drag on MS-Office 2007 folder and Click.
- Click on Microsoft Word 2007 application available in MS-Office 2007 folder. The application open on screen.
ELEMENTS OF MS-WORD 2007 WINDOW:
Office 2007 has a new look difference to previous version. It can be confusing at first sight but once you attain to give few moment of comfort with it, you will find it easy to use. The new interface elements are described in the following sections:
OFFICE BUTTON:
Office button is be situated at the top of Titlebar at the position in left side corner. It has many important commands for essential used likes New, Open, Save, Save As, Print, Send, Close & Exit etc.
QUICK ACCESS TOOLBAR:
The Quick Access Toolbar is located to the right of the Microsoft Office Button and left of Titlebar. It contains commands that are used most often, for example Redo, Undo and Save. Word 2007 allows you to customize the Quick Access Toolbar by the help of Drop down arrow situated on, meaning that you can add and remove commands as you like.
TITLE BAR:
Situated at the very top of the screen is the title bar of the Application. The title bar will tell you the name of the file (I.e. Document1) and the application you are currently using. To the right of the title bar are three buttons 'Minimize', 'Maximize' or 'Restore' and 'Close' as follow:
- Minimize: will minimize Microsoft Word and place it at the bottom of your screen on the Task Bar.
- Restore down: will return the window to its previous size.
- Close: will close Microsoft Word as well as your document.
- Maximize: will increase the size of the window .
RIBBON:
The ribbon is a graphical control element in the form of a set of toolbars placed on several tabs situated under the title bar and up of ruler in width toward left to right of the screen. The typical structure of a ribbon includes large, tabbed toolbars, filled with graphical buttons and other graphical control elements, grouped by functionality. Such ribbons use tabs to expose different sets of controls, eliminating the need for numerous parallel toolbars. Contextual tabs are tabs that appear only when the user needs them. For instance, in a word processor, an image-related tab may appear when the user selects an image in a document, allowing the user to interact with that image.
RULER:
The ruler is be situated at the buttom of ribbon horizontally and up of text area space (document window) and at the left side of screen in vertically. It is used to scaling text paper, indentation, margin. In view tab, have a tool, for show or hide ruler on the screen called check box, click on.
TEXT AREA (DOCUMENT WINDOW):
The text area or document window is a blank space of the MS word used to display and typing the contents of a document file. A cursor blinks left side of the text area or document window, from where we typing text.
SCROLL BAR:
A scrollbar is an interaction technique or widget to be situated at the right side and buttom of window by which continuous text, pictures, or any other content can be scrolled in a predetermined direction (up, down, left, or right) on a computer display, window, or viewport so that all of the content can be viewed, even if only a fraction of the content can be seen on a device's screen at one time. It offers a solution to the problem of navigation to a known or unknown location within a two-dimensional information space.
STATUS BAR:
A status bar is a graphical control element which poses an information area typically found at the window's bottom. It can be divided into sections to group information. Its job is primarily to display information about the current state of its window like line number, column number, page number, number of words, language etc.
For work on MS-Office window, go to the next blog.