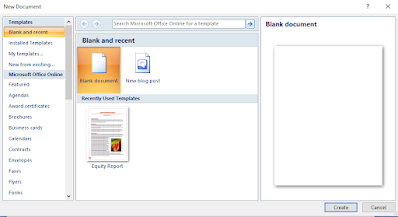The Microsoft Disk Operating System (MS-DOS) is an operating system developed for PCs with x86 microprocessors. It is a command-line-based system, where all commands are entered in text form and there is no graphical user interface.
MS-DOS was the most commonly used member of the family of disk operating systems. It was the main choice as an operating system for IBM PC-compatible computer systems during the 1980s to mid-1990s. MS-DOS was gradually replaced by system's with graphical user interfaces, particularly Microsoft Windows.
MS-DOS was originally called 86-DOS. It was written by Tim Patterson (considered the father of DOS) and owned by Seattle Computer Products. Microsoft bought 86-DOS for $75,000, licensed the software and released it with an IBM PC as MS-DOS 1.0 in 1982. MS-DOS was originally designed to run on any computer with an Intel 8086 processor, but the various hardware versions on these computers made compatibility difficult. As a result, Microsft provided hardware equipment manufacturers with a development kit that could be used to tune the MS-DOS operating system for the computer's specific hardware. As a result, there were many versions of MS-DOS. There were also compatibility issues with MS-DOS and IBM where some machines were compatible with MS-DOS but not IBM. These computers could only run programs that were written for MS-DOS and did not depend on any of IBM's peripheral architecture.
The job of MS-DOS is to establish a connection between computer hardware and software. MS-DOS is loaded into the computer’s memory when the computer is powered on.
MS-DOS SYSTEM ESSENTIAL FILES:
It creates the appropriate environment for managing and handling files with:
- IO.SYS (or IBMBIO.COM): This contains the system initialization code and builtin device drivers.
- MSDOS.SYS (or IBMDOS.COM): This contains the DOS kernel.
- COMMAND.COM: This is the command interpreter.
- AUTOEXEC.BAT: This is run by the default shell (usually COMMAND.COM) to execute commands at startup.
- CONFIG.SYS: This contains statements to configure DOS and load device drivers.
MS-DOS is a single-user operating system. It works on “Command Driven Interface” i.e. it is a Single-Tasking operating system.
MS-DOS VERSIONS:
The following table highlights the evolution of MS-DOS over the years.
| Date | Version | Primary developer | Notable introduction | IBM hardware |
|---|
| August 1980 | 86-DOS 0.10 | Tim Paterson | First Seattle Computer release | |
| August 1981 | PC DOS 1.0 | Microsoft | First IBM release | IBM Personal Computer |
| May 1982 | PC DOS 1.1 | Microsoft | Double-sided disks | Upgraded IBM Personal Computer |
| March 1983 | PC DOS 2.0 | Microsoft | Hard disk drive, subdirectories, device drivers | IBM Personal Computer XT |
| November 1983 | PC DOS 2.1 | Microsoft | Half-height disk drives, ROM cartridges | IBM PCjr |
| August 1984 | PC DOS 3.0 | Microsoft | Support for larger disks | IBM Personal Computer/AT |
| April 1985 | PC DOS 3.1 | Microsoft | Local area networking support | IBM PC Network |
| March 1986 | PC DOS 3.2 | Microsoft | 31⁄2-inch 720 KB floppy support | Token Ring network
IBM PC Convertible |
| April 1987 | PC DOS 3.3 | IBM | 31⁄2-inch 1.44 MB floppy support, extended partitions | IBM Personal System/2 |
| November 1987 | MS-DOS 3.31 | Compaq | Hard disk partitions over 32 MB | |
| May 1988 | DR DOS 3.31 | Digital Research | ROMable DOS |
| July 1988 | IBM DOS 4.0 | IBM | DOS Shell, EMS 4.0 usage |
| April 1990 | DR DOS 5.0 | Digital Research | Memory management |
| June 1991 | MS-DOS 5.0 | Microsoft | MS-DOS Editor, QBasic, first retail upgrade |
| September 1991 | DR DOS 6.0 | Digital Research | Disk compression (AddStor's SuperStor) |
| March 1993 | MS-DOS 6.0 | Microsoft | Disk utilities, DoubleSpace disk compression |
| June 1993 | PC DOS 6.1 | IBM | First IBM release after split with Microsoft, E |
| September 1993 | MS-DOS 6.2 | Microsoft | Improved version of DoubleSpace |
| February 1994 | MS-DOS 6.21 | Microsoft | DoubleSpace removed due to legal injunction |
| April 1994 | PC DOS 6.3 | IBM | SuperStor/DS disk compression |
| June 1994 | MS-DOS 6.22 | Microsoft | Last Microsoft release; DriveSpace disk compression |
| April 1995 | PC DOS 7.0 | IBM | Memory optimizations, Stacker disk compression, Rexx |
MS-DOS COMMAND PROMPT:
The DOS command prompt is a critical part of the Microsoft Disk Operating System (MS-DOS) command line interface. It is the fundamental setting for the interface, where the prompt sets the stage for executing command lines of code. Up until the emergence of new Windows-oriented graphical interfaces, the DOS command prompt was the most common way to interact with the personal computer. To start DOS commands using, should open the command prompt on screen by the following steps:
- To click on Start Button appearing left side in Taskbar.
- Go to Accessories option.
- Click on Prompt.
A dialog box appears on the screen with DOS prompt.
C:\> _
This is called the command prompt or DOS prompt. The flashing underscore next to
the command prompt is called the cursor. The cursor shows where the command you
type will appear.
MS-DOS COMMANDS:
DOS Commands are divided into 2 types:
1- Internal Commands
An internal command is an MS-DOS command that is stored in the system memory and loaded from the command.com. The illustration shows how commands contained within command.com are part of the command.com file.
2- External Commands
These external commands are for performing advanced tasks and they do need some external file support as they are not stored in COMMAND.COM.
There are also Batch commands or Batch files which are text files that contain a list of internal and/or external commands which are executed in sequence when the batch file is executed. AUTOEXEC.BAT gets executed automatically on Booting.
In MS-DOS, keyboard shortcuts involving handy ones like Functional keys, arrows, pipe character (” | “), asterisk (*), ?, [] and ESC are of great help for recalling to searching to clearing command line etc., Here are few of them:
- UP (↑) and DOWN (↓) arrows recall previously entered commands.
- ESC clears the present command line. It abandons the currently construct command and the next prompt appears.
- F1 or → retypes one character at a time from the last command entry from the current cursor position.
- F2 retypes all characters from the last command entry up to the one identical to your next keystroke. It asks you to enter char to copy up to and retypes the last command up to that char.
- F3 retypes all remaining characters from the last command entry.
- F4 stores all characters beginning at the first match with your next keystroke and ending with the last command entry.
- F5 or F8 keys give all the previously typed commands.
- F6 places a special end-of-file code at the end of the currently open file. Sometimes referred to as Ctrl+z or ^z.
- F7 key displays command history and ALT+F7/ESC hides it.
- F9 is used to select a command by number. Just enter the command number and it fetches the command line for you.
- Pipe character (” | “) combines several series of commands or programs inter-dependent.
- Name enclosed within [] indicate a sub-directory.
- Asterisk (*) is used to represent zero or more any characters.
- ? is used to present zero or single character.
INTERNAL COMMANDS:
Below are examples of internal commands in MS-DOS and executing on Prompt:
VER:
Its full name is VERSION, displays the DOS version number for the version of DOS currently active.
C:\>VER enterkey
VOL:
The VOL (VOLUME) command is used to display the volume label. It is not used to add or change the volume label on a disk.
C:\>VOL enterkey
DATE:
It Displays current date and setting provides a way to reset the date.
C:\>DATE enterkey
TIME:
Time command Displays current time and setting of system clock to provides a way for you to reset the time.
C:\>TIME enterkey
CLS:
Clears (erases) the screen. Erases all characters and graphics from the screen; however, it does not change the currently-set screen attributes. to clear the screen of everything but the command prompt and the cursor.
C:\>CLS enterkey
DIR:
The DIR command displays information about files and directories and how much disk space is available. By default, it displays the name, size, and last modification time of every file in the current directory.
C:\>DIR enterkey
DIR/P:
Displays to all directories and files as page wise in a disk. It pauses when the screen is full. A information displays under the screen as "Press any key to continue..." press any key to display another screen full of data.
C:\>DIR/P enterkey
DIR/W:
Displays to all directories and files as width wise in a disk.
C:\>DIR/W enterkey
DIR/P/W:
Displays to all directories and files as page wise and width wise in a disk. It pauses when the screen is full. A information displays under the screen as "Press any key to continue..." press any key to display another screen full of data.
C:\>DIR/P/W enterkey
CHANGE THE DRIVE:
To access another drive, type the drive's letter, followed by ":". For instance, if you wanted to change the drive from "C:" to "D:", you should type "d:" and then press Enter on your keyboard.
C:\>D: enterkey
D:\>E: enterkey
E:\>F: enterkey
F:\>C: enterkey
C:\>
MD:
Creates a directory or sub-directory. Command extensions, which are enabled by default, allow you to use a single md command to create intermediate directories in a specified path. This command is the same as the mkdir command.
C:\>D: enterkey
D:\>MD RDICT enterkey
CD:
The cd command, also known as chdir (change directory), is a command-line shell command used to change the current working directory in various operating systems.
D:\>CD RDICT enterkey
D:\RDICT>
CD.. & CD\:
To go up a directory level you are currently working, you can type CD.. and to go to the root level directory from any directory, you can type CD\.
D:\RDICT>CD.. enterkey
OR
D:\RDICT>CD\ enterkey
D:\>
RD:
RMDIR or RD command removes directories that are empty. To determine if a directory is empty, use the DIR command to display the directory`s contents.
D:\>CD RDICT enterkey
D:\RDICT>DIR enterkey
D:\RDICT>CD.. enterkey
D:\>RD RDICT enterkey
D:\>DIR enterkey
COPY CON:
Copy con command is used to create a file. The name of the file, which is to be created, is written after the copy con leaving one space in between and press Enter key. For this, take some step:
- Type Copy Con Monu and press Enter.
- Type whatever is to be typed in the file.
- Press F6 function key or CTRL + Z keys ‘^Z’ will be displayed on the screen, which indicates that the file is complete.
- Press Enter and after that the DOS will save the file and will display the message ‘1 File(s) copied.
D:\>MD RDICT enterkey
D:\>CD RDICT enterkey
D:\RDICT>COPY CON RDICT.TXT enterkey
RDICT COMPUTER EDUCATION CENTRE
NEW MARKET, BUS STAND, BHADAURA, GHAZIPUR (U.P.)
A COMPUTER INSTITUTE FOR BETTER LIFE IN YOUR BLOCK.
Ctrl+Z enterkey
TYPE:
This command is used to view the contents of text file.
D:\RDICT>TYPE RDICT.TXT enterkey
COPY:
This command is used to copy of file from one place to another place. A copy of file is another file with the same contents.
D:\RDICT>COPY RDICT.TXT COMPUTER.TXT enterykey
D:\RDICT>DIR enterkey
REN:
This command is used to rename the file. In REN command two parameters are used. The first is the file we want to rename and the second is the new name for the file.
D:\RDICT>REN RDICT.TXT TEXT.TXT enterkey
D:\RDICT>DIR enterkey
DEL:
This command is used to erase the files which are no longer required.
D:\RDICT>DEL COMPUTER.TXT enterkey
D:\RDICT>DIR enterkey
TREE:
The tree command makes it very easy for you to locate files and folders using the command line. You can view how your directory is structured and where every file is located from your command prompt.
D:\RDICT>CD.. enterkey
D:\>C: enterkey
C:\>TREE enterkey
EXTERNAL COMMANDS:
These commands are stored in the computer list in the form of files. The external command is an MS-DOS command that is not included in command.com. External commands are commonly external either because they require large requirements or are not commonly used commands. The illustration shows each of the external commands are separate files. The external commands are loads in memory and then executes. Some example of external commands are given below:
APPEND,
ARP, ASSIGN, AT, ATTRIB, BACKUP, BCDEDIT, BOOTSECT, CACLS, CHCP, CHKDSK,
CHKNTFS, CHOICE, CIPHER, CLIP, COMP, COMPACT, CONVERT, DEBUG, DEFRAG, DELPART,
DELTREE, DISKCOMP, DISKCOPY, DOSKEY, DOSSHELL, DRIVERQUERY, DUMPCHK, EDIT, EDLIN, EXPAND, EXTRACT, FASTHELP, FC, FCIV, FDISK, FIND, FORFILES, FORMAT, FTP, GPUPDATE, GRAFTABL, HELP, HOSTNAME, ICACLS, IPCONFIG, LABEL, LOADFIX, LOGOFF, MEM, MODE, MORE, MOVE, MSAV, MSBACKUP, MSCDEX,
MSCDEXNT, MWBACKUP, MSD, MSG, NBTSTAT, NET, NETSH, NETSTAT, NLSFUNC, NSLOOKUP, PATHPING,
PING, POWER, POWERCFG, PRINT, REG, ROBOCOPY, ROUTE, RUNAS, SC, SCANDISK, SCANREG,
SCHTASKS, SETVER, SFC, SHARE, SHUTDOWN, SMARTDRV, SORT, SUBST, SYS, SYSTEMINFO, TASKKILL, TASKLIST, TELNET, TRACERT, TREE, TSKILL, UNDELETE, UNFORMAT, WMIC, XCOPY etc.
Also know about:
17-Microsoft Windows
+++++++++++++++++++++++++++++
++++++++++++++++
++++